本ページでは、製品利用前に必要な初期登録のうち、1.ユーザー登録および2.ライセンスファイルの受領と適用について説明します。
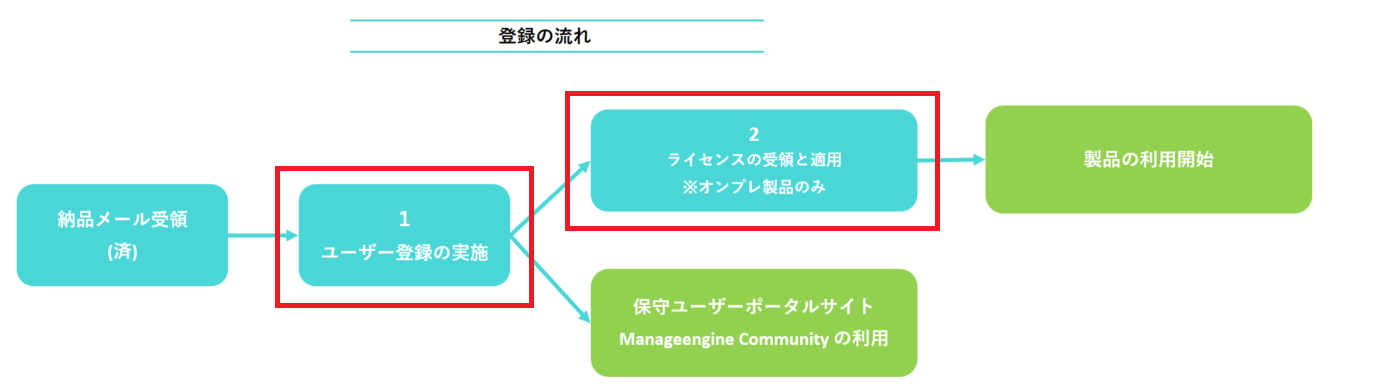
目次
- ユーザー登録の準備
- ユーザー登録の実施
- ライセンスファイルの受領と適用
1.ユーザー登録の準備
ユーザー登録の事前準備として、注文IDとパスワードを用意します。
注文IDとパスワードは、納品メールの「ユーザー登録およびライセンスキー発行/アクティベートについて」に記載されています。
2.ユーザー登録の実施
- https://mecommunity.manageengine.jp/にアクセスします。
- [サインアップ(注文ID入力)]をクリックし、サインアップ画面に移動します。
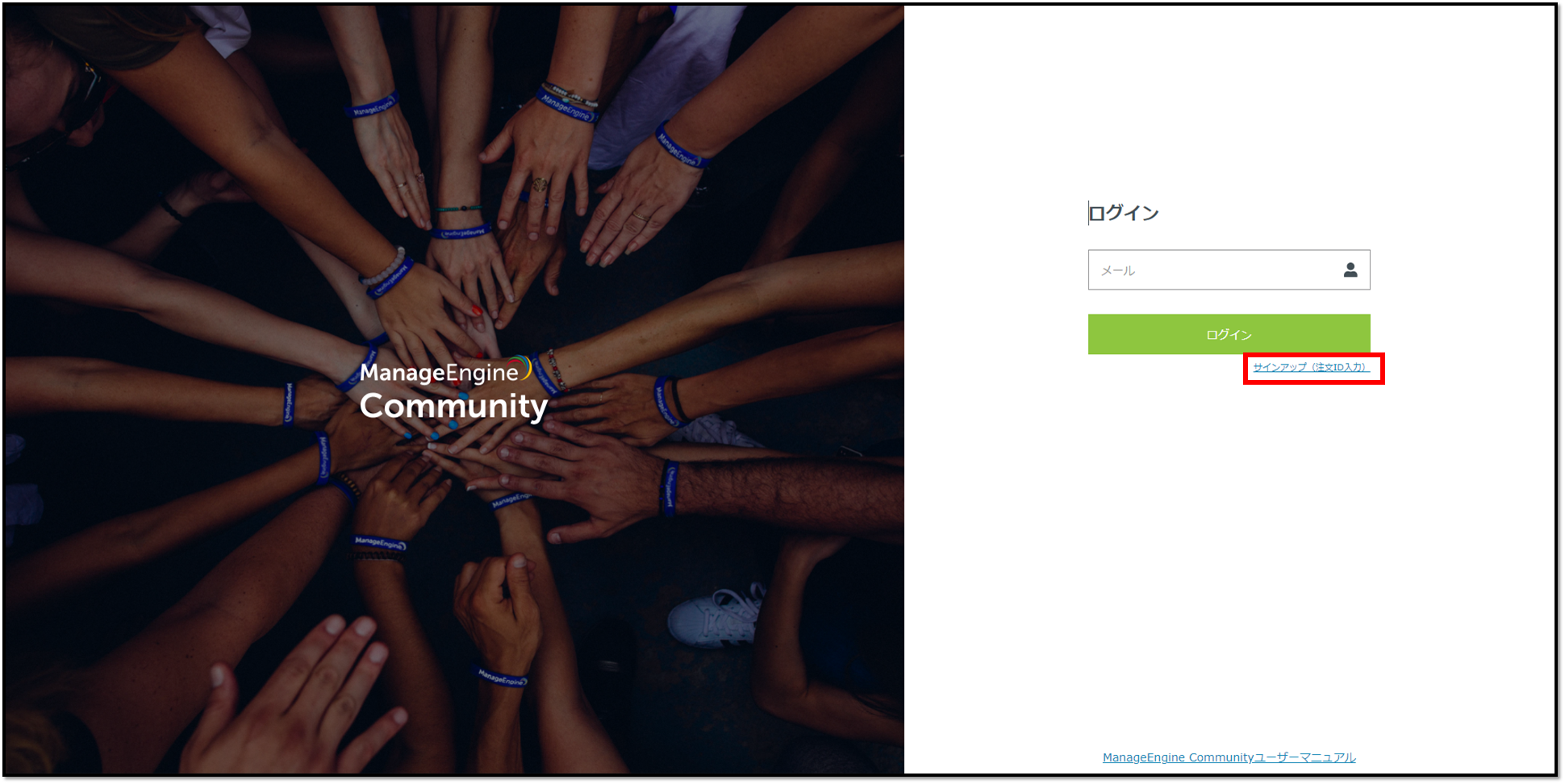
注文IDとパスワードを入力し、[確認]をクリックします。
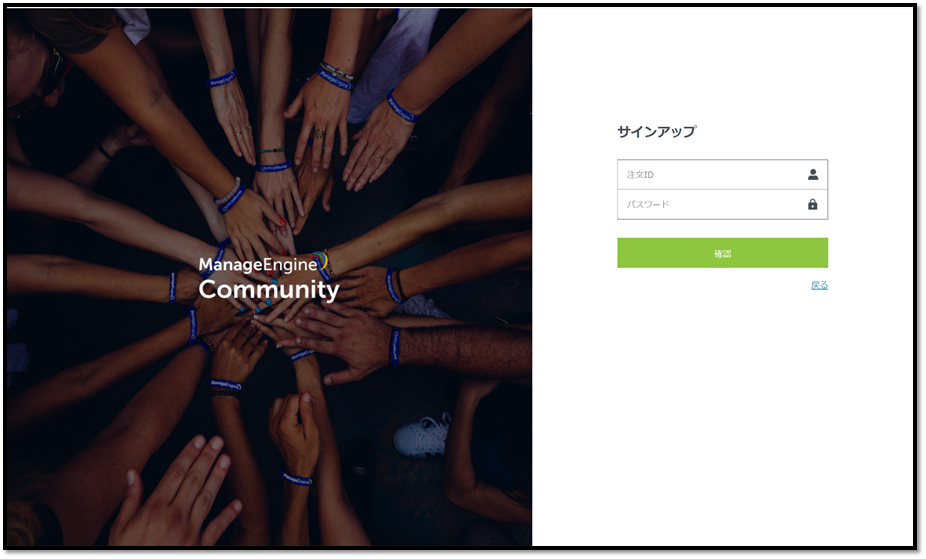
- サインアップ後、登録する対象の注文IDに紐づく購入製品の一覧が表示されることを確認します。
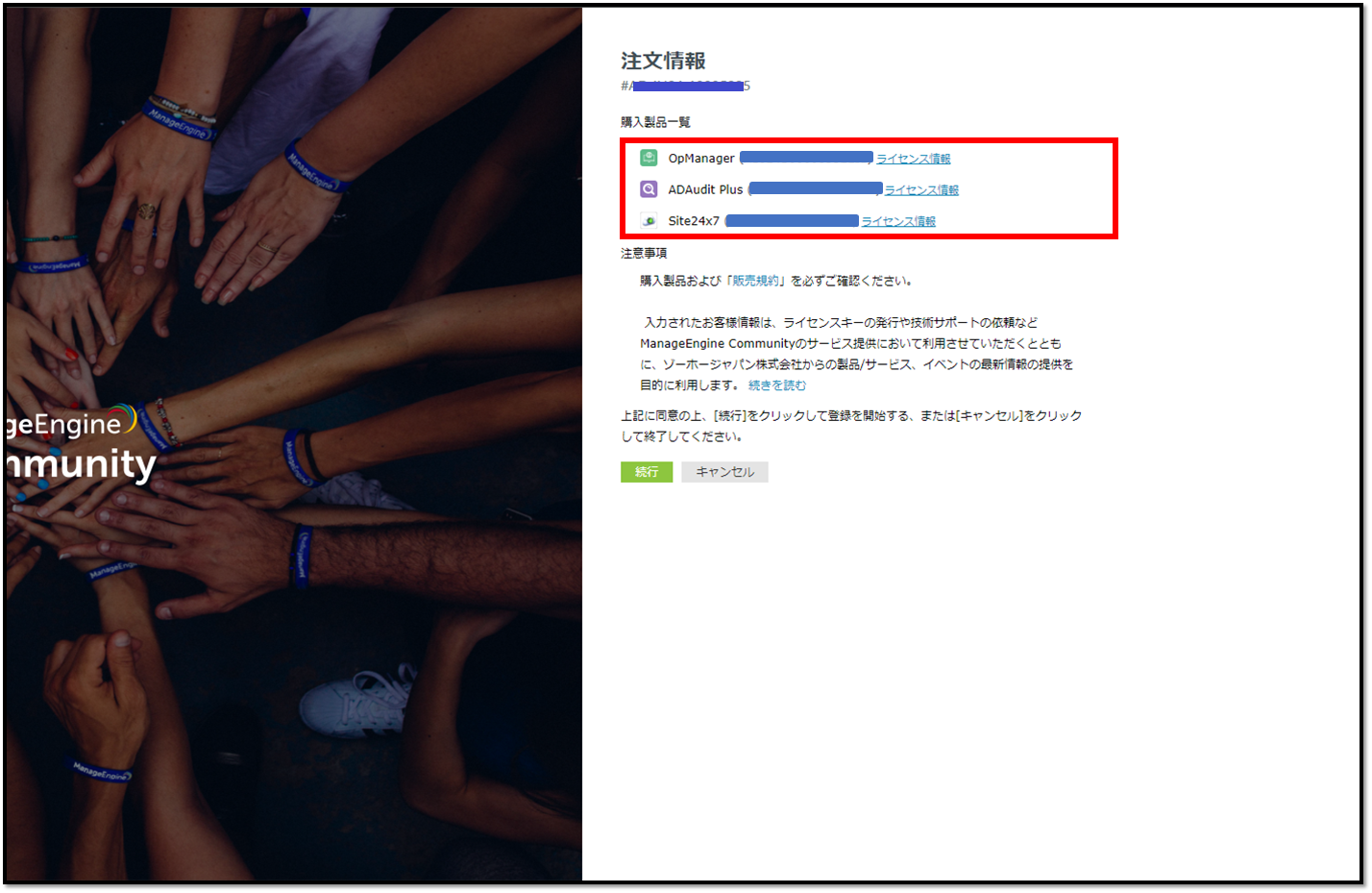
- 注意事項欄の最下部の[続きを読む]をクリックすると、注意事項の全文が表示されます。
注意事項 を確認し、同意する場合は[続行]をクリックします。
- ユーザー登録画面が表示されることを確認します。
- 以下のガイドに沿って、4種類のユーザー情報を登録します。
UI上の[*]マークは、入力必須項目です。
a.ご自身の立場、ご購入に関わっている方々の選択
ご自身の立場と、製品の購入に関わる方々を以下より選択します。 登録する情報を入力後、[続行]をクリックします。
・ライセンス契約者
・システムインテグレーター
・ディストリビューター
・ZOHOのパートナー
<留意事項>
・システムインテグレーター、ディストリビューター、ZOHOのパートナーを選択した場合は、後ほど各種情報(会社名、氏名、メールアドレス、電話番号)を入力します。
・こちらの情報は、弊社のお客様に関する参考情報として取り扱うとともに、今後、製品/サービス、イベントのご案内を送付する対象となります。
・不明な場合はチェックを外して進みます。

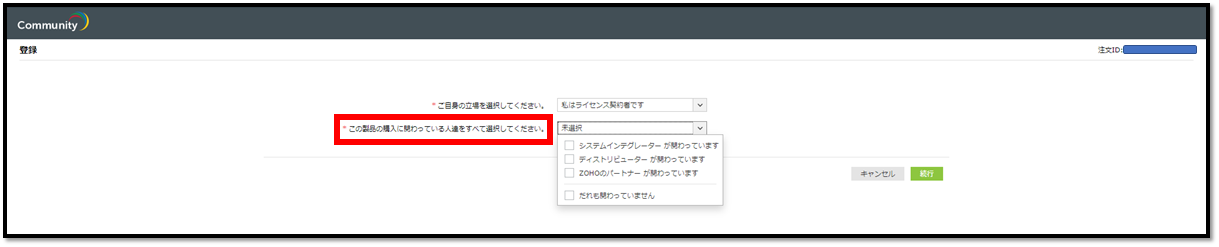
b.ライセンス契約者
購入した弊社製品のライセンスを管理するユーザーを登録します。登録する情報を入力後、[続行]をクリックします。
<留意事項>
・電子メールアドレスに、メーリングリストのアドレスは登録できません。
・電子メールアドレスに、大文字は使用できません。
・個人の方は、会社名に「個人」、英文会社名に「individual」と記入します。
・ひとつの製品につき1名の登録が可能です。複数製品ご購入の場合は、どの製品のライセンス契約者として登録するか、[製品購入]欄のチェックボックスで製品名をチェックします。
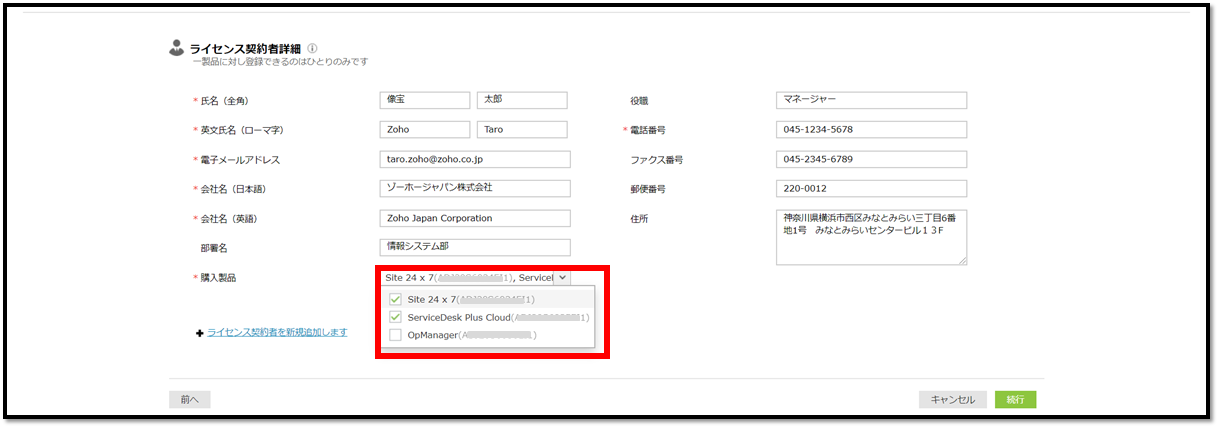
・複数製品を購入時にライセンス契約者を複数人登録する場合は、画面左下の[ライセンス契約者を新規追加します]をクリックします。
クリックするとライセンス契約者の入力欄が1名分追加されます。
・追加が不要になった場合は、入力欄にカーソルを合わせ、入力欄の右上の[×]バツ印をクリックします。
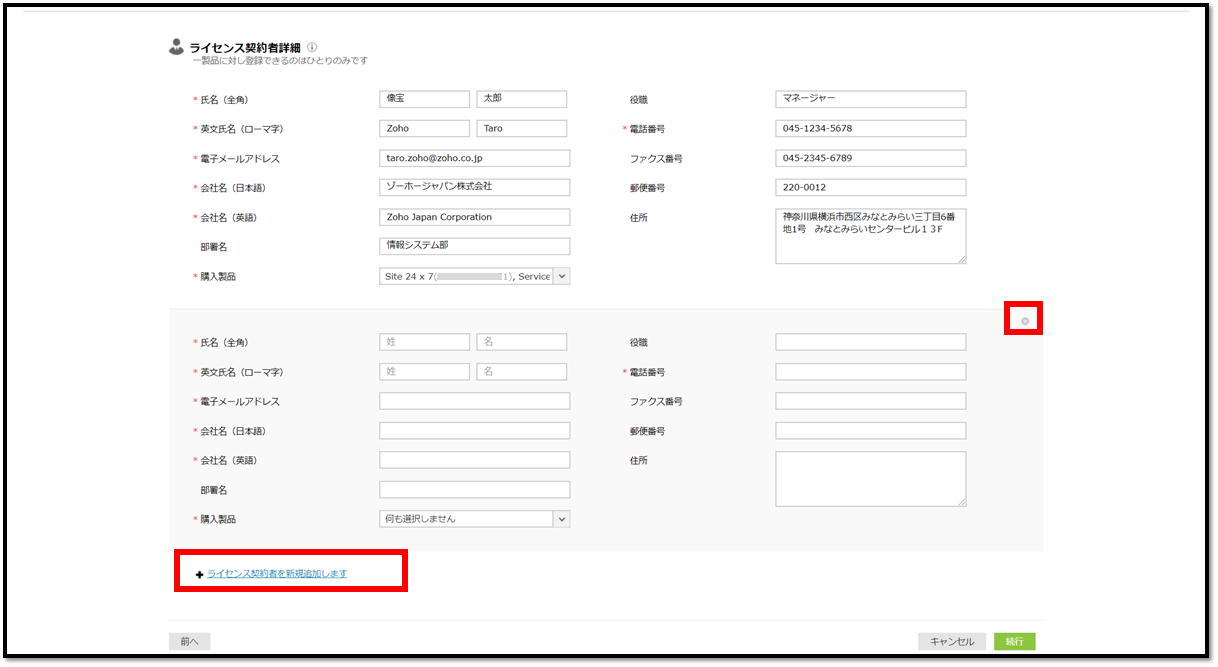
|
c.SIer、パートナー、ディストリビューター
「a.ご自身の立場、ご購入に関わっている方々の選択」で、システムインテグレーター、ZOHOのパートナー、ディストリビューターを選択した場合にそれぞれの情報を入力します。
登録する情報を入力後、[続行]をクリックします。
<留意事項>
・弊社のお客様に関する参考情報として取り扱うとともに、今後、製品/サービス、イベントのご案内を送付する対象となります。
・登録後の確認および変更はできません。
d.保守ユーザー
保守サポート窓口へお問い合わせを行うユーザーを登録します。登録する情報を入力後、[続行]をクリックします。
<留意事項>
・氏名は、個人名で登録します(保守お問合わせ時に、変更を依頼することがございます)。
・[ライセンス契約者]と同じユーザーを登録する場合は、[ライセンス契約者と同じ]にチェックを入れます。
・電子メールアドレスに大文字は使用できません。
・各製品5名まで登録可能です。
・製品に関する各種情報(最新情報や更新案内など)も送付されます。
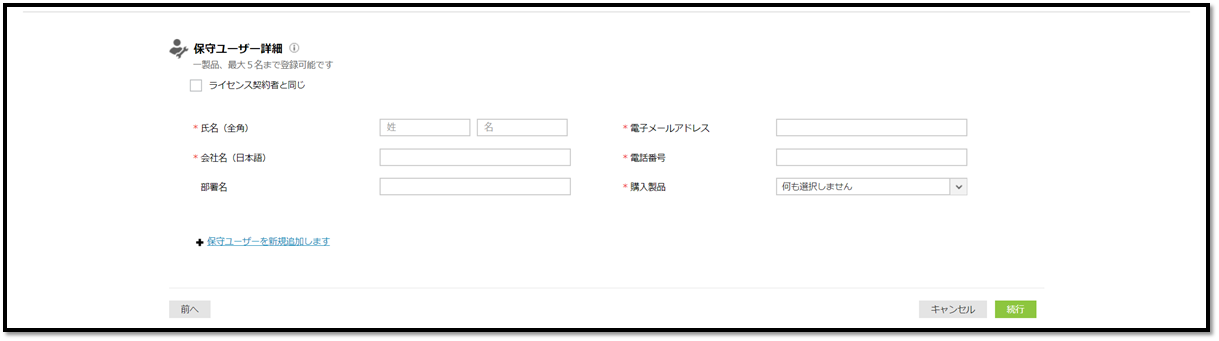
- ビルド番号を入力します。※項番7はオンプレミス製品の場合のみ対象です。
※NetFlow Analyzer / Firewall Analyzer / Network Configuration Manager / OpManager Plus/ Endpoint Central は必須です。その他の製品は0で問題ございません。
※ご利用中のビルド番号は、「購入済みの製品タブ」で変更可能です。

- ライセンス送付先を指定します。登録する情報を入力後、[続行]をクリックします。※項番8はオンプレミス製品の場合のみ対象です。
<留意事項>
・項番6で登録したユーザーから選択できます。
・ライセンス送付先は各製品2名まで選択可能です。ただし2名選択される場合は2人とも同じ会社である必要があります。
・選択ユーザーを追加する場合は、右端の[+]マークをクリックします。 
-
アカウント管理者を指定します。登録する情報を入力後、[次へ]をクリックします。※項番9はクラウドサービスのみ対象です。
<留意事項>
・クラウドサービスは評価中または無料版の既存アカウントを有償版にアクティベートします。
まだ評価版や無料版を作成されていない方は、事前に評価版へサインアップをした後、ユーザー登録をお願いします。
・ご購入頂いたクラウドサービスのアップグレード対象のアカウント管理者のメールアドレスを選択します。項番6で登録したユーザーから選択できます。
指定されたメールアドレスでアップグレード対象の組織が見つからない場合は、登録されたメールアドレスへご連絡いたします。
・アップグレード対象とは、組織の「スーパー管理者」や「インスタンスのオーナー(ServiceDesk Plus Cloudの場合)」です。
-
入力情報の確認用ビューが表示されるため、入力内容を確認します。
画面左側の各ユーザータブを選択することで、各ユーザーの入力情報を確認することが可能です。
入力情報に修正が必要な場合は画面右上の[編集]をクリックします。
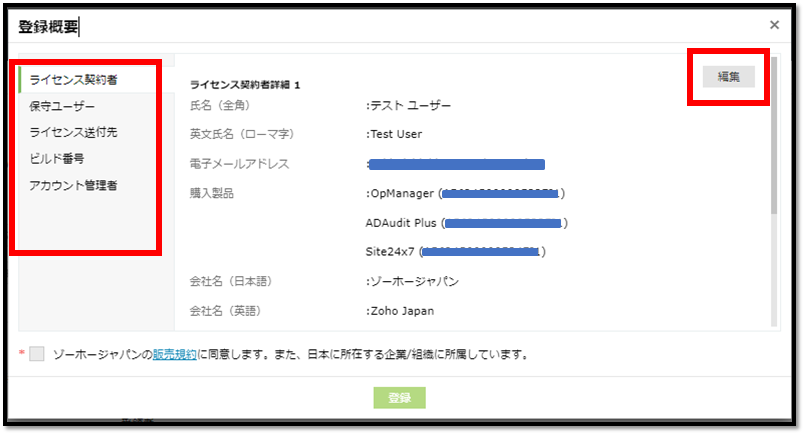
-
「販売規約」のリンクをクリックし内容を確認し、
内容に同意する場合、チェックボックスにチェックを入れます。その後、「登録」をクリックします。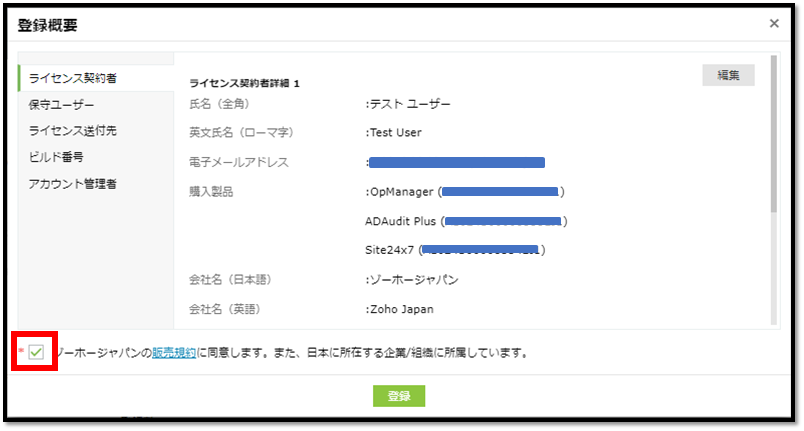
-
画面がログイン画面に切り替わり、画面上部に「ユーザー登録が完了しました」と表示されることを確認します。
-
「ユーザー登録が完了しました」と表示された後、「【ゾーホージャパン】ManageEngineユーザー登録完了とManageEngine Communityのご案内」という件名のメールが、項番8または9で指定した宛先に届いていることを確認します。
※ライセンス契約者ご本人でない方が代理でユーザー登録をされる場合は、メールが配信される旨あらかじめご了承ください。
※登録完了からメールの受領までに暫くお時間を要する場合がございます。
このメールをもって、ユーザー登録が完了します。
ユーザー登録完了後、保守ユーザーポータルサイト「ManageEngine Community」を利用する場合、
こちらを参照します。
ライセンスを入手し製品へ適用する場合、以下の3.ライセンスの受領と適用を参照します。
※ライセンスの適用は、オンプレミス製品の場合のみ対象です。
3.ライセンスファイルの受領と適用
「【ゾーホージャパン】ManageEngineユーザー登録完了とManageEngine Communityのご案内」という件名のメールを送付後、
2営業日以内に弊社ライセンス担当が「[ZOHO Japan]ライセンスファイルの送付(登録ID)」という件名のメールを、「2.ユーザー登録の実施」の項番8で指定した宛先に送付いたします。
当該メールに、ライセンスファイルのダウンロードリンクと適用方法を記載しておりますので、内容を参照し登録を実施ください。