本ページでは、サポートタブについて説明します。
目次
- 概要
- すべてのチケット
- マイチケット
- 各チケットの詳細
- チケットの送信
- 画面更新について
1.概要
サポートタブでは、弊社サポートへ製品に関するお問い合わせ(チケットの発行)やチケットの管理を行うことができます。
画面左側メニューの概要は以下の通りです。
- すべてのチケット
ご自身が保守ユーザーとして設定されている製品(登録ID)の、ご自身とご自身以外の保守ユーザーが問い合わせているチケット情報を参照できます。 - マイチケット
ご自身が問い合わせたチケット情報を参照できます。 - チケットを送信
新規お問い合わせチケットの送信が可能です。
<留意事項>
ご自身が保守ユーザーとして設定されている製品(登録ID)の、ご自身とご自身以外の保守ユーザーが問い合わせているチケット情報を参照できます。
各機能の説明は以下の通りです。
- 製品を選択
チケット情報は製品単位に一覧で表示されます。
複数製品をご契約中の場合、[製品を選択]をクリックしドロップメニューからより製品を選択します。 - オープン
現在問い合わせ中のチケットの一覧が表示されます。 - クローズ済み
今までにクローズされたチケットの一覧が表示されます。 - 各チケット
各チケットにカーソルを合わせクリックすると、チケットの詳細情報が表示されます。
<留意事項>
- 新たに保守ユーザーを作成した場合、当該ユーザーは、自身が作成される前に別ユーザーが発行したチケットも確認できます。
- 保守ユーザーの変更、削除によって対象製品の保守ユーザーでなくなった場合、保守ユーザーから外れた方が発行していたチケットは表示されなくなります。
<留意事項>
- 自身がユーザーではなくなった製品のチケットは表示されなくなります。
- 年間ライセンス更新時、更新前の登録IDでお問い合わせ頂きましたチケットに関しては保守サポート期間が過ぎると返信できなくなります。
そのような場合は申し訳ございませんが、再度新規でチケットを作成いただき、お問い合わせをお願いいたします。更新前のチケットでやり取りを継続したい場合はお手数ですがサポートまでその旨をお知らせください。
4.各チケットの詳細
[すべてのチケット]、[マイチケット]の一覧に表示されている各チケットをクリックすると、詳細情報を参照できます。
- 内容確認
やり取り内容の詳細を表示します。
添付ファイルが存在する場合、画面右にアイコンが表示されます。
やり取りをクリックし、添付ファイルのダウンロードおよび表示が可能です。 - 返信
[返信]をクリックすることで対象のチケットに返信するためのウィンドウが表示されます。 - クローズ
右上に表示される[チケットクローズ依頼を送信]をクリックすることで、チケットのクローズをサポート宛に依頼することが可能です。
<留意事項>
- 「チケットクローズ依頼を送信」、[返信]ボタンが表示されるのは[マイチケット]欄のみです。[すべてのチケット]欄には表示されません。
「チケットを送信」から新規お問い合わせチケットの送信が可能です。
[注意] ご利用ドメインにDMARCが設定されている場合、本機能をご利用になれません。該当するユーザ様はお手数ですが、こちらのWebフォームからお問い合わせください
チケットの送信手順は以下の通りです。
- 製品詳細、プラットフォームとブラウザの詳細および問い合わせ詳細をそれぞれ入力し、[送信]をクリックします。
※「ご使用製品のビルド番号(バージョン)」は、[購入済みの製品]タブの「現在のビルド」とリンクしており相互に反映されます。
サポートタブでは「現在のビルド」の情報が自動で入力され、ビルド番号情報を更新してチケットを送信すると「現在のビルド」に更新した値が反映されます。
※「ご使用データベース」、「製品インストールOS」は、前回のチケット送信内容をもとに自動入力されます。変更がある場合は内容を更新の上、チケットを送信してください。
※サポート期間が切れているライセンスは「ライセンス選択」に表示されず、チケットを送信することはできません。
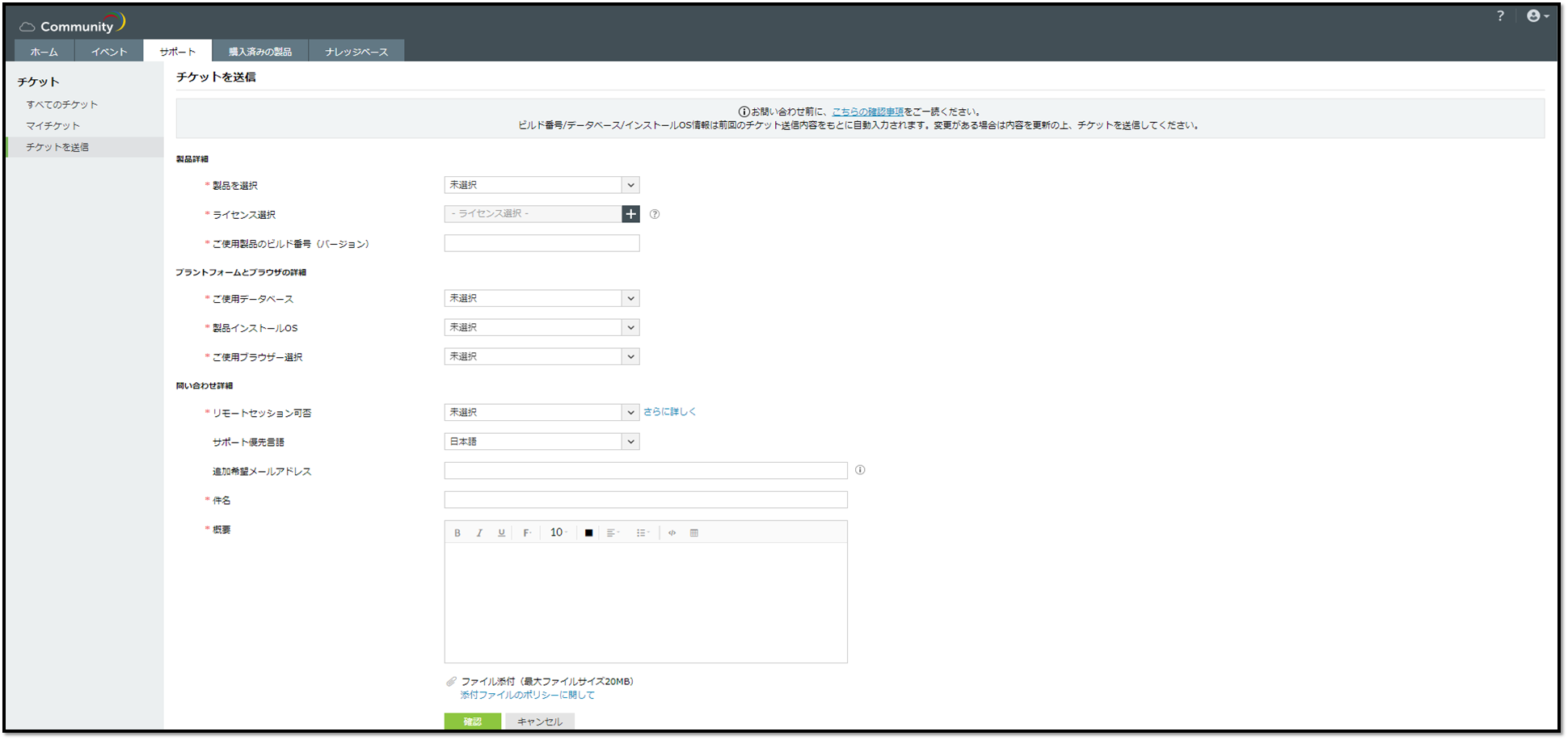
- 同製品で複数のライセンスを保有する場合、ライセンス選択欄右端のプラス(+)マークをクリックし、ライセンス選択ウィンドウを表示し、お問い合わせする対象のライセンスを選択します。
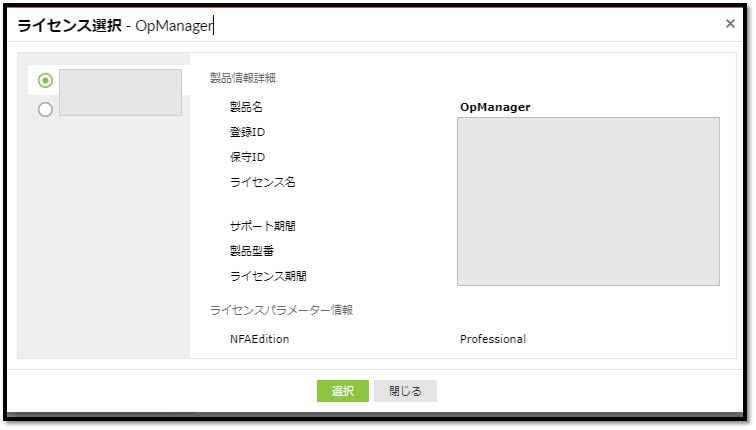
チケット送信直後、送信内容をManageEngine Community上に反映するためにサポートタブ画面の更新が必要です。
「すべてのチケット」または「マイチケット」画面の[最新状態に更新]ボタンをクリックし、最新状態に更新します。
<留意事項>
- コンポーネント/プラグイン製品の選択とビルド番号の入力は必須ではありません。
(対象製品:OpManager、OpManager Plus、Log360、AD360)
問い合わせ内容がコンポーネント/プラグイン製品に関連する場合に入力します。 - 画面上部に「チケットを送信しました。サポート担当が確認後ご連絡いたします。」とポップアップが表示されます。
表示には画面の更新が必要です。また表示可能になるまでお時間を要する場合がございます。
- チケット受付の通知はされません。チケットの状況はManageEngine Community上からご確認ください。
- 送信されたチケットは、[すべてのチケット]、[マイチケット]タブで確認可能です。
- 2-3時間経過してもご自身が送信されましたチケットが[マイチケット]欄に反映されない場合は、お手数ですが jp-mesales@zohocorp.com までご連絡ください。